Windows 11のインストールではMicrosoftアカウントとなるメールアドレスの登録が必須です。そして、ユーザのホームディレクトリ名はメールアドレスを元に自動的に作成されます。私の場合、メールアドレスの先頭5文字の名前でした。これがどうにも気に入らないのでホームディレクトリ名を変更してみました。
この記事で対処した方法を記載しましたが、この方法だとレジストリ内に前述のメールアドレスを元に自動生成されたホームディレクトリ名と変更後のホームディレクトリ名が残ってしまうようでWSL(Windows subsystem for Linux)のインストールに失敗するなど問題が見つかりました。
いろいろ調べたところ次の記事のMicrosoftエージェント様の回答のとおり対処すると問題が解決するようです。

5つのステップごとにちょっとやることが多いですが説明されたとおりに操作すればうまく変更できます。私が変更を実施した際に引っかかったところがあるので参考までにどう対処したかを説明します。
前提
- Windows 11はクリアインストール、インストール直後に作業開始
- OneDriveには未接続
- Microsoftアカウントは、メールアドレスt-yamada@outlook.jp、ユーザ名はTarou Yamada
- インストール時に自動生成されたホームディレクトリ名はt-yam
- 変更後のホームディレクトリ名はTarou Yamada
5つのステップでやることの要約
変更後のホームディレクトリ名と同じ名前のユーザ名をもつアカウントを追加し、そのアカウントにMicrosoftアカウントのメールアドレスを紐づけます。そのために現在のMicrosoftアカウントをローカルアカウントに変更します。
Microsoftアカウントをローカルアカウントに切り替え
ホームディレクトリをTarou Yamadaとするため、このユーザ名をもつアカウントを追加します。このユーザ名は現在のMicrosoftアカウントと同じです。同じユーザ名をもつアカウントは追加できないようなので、Microsoftアカウントのユーザ名を事前に変更しておきます。
Microsoft Edgeのマークからアカウントの管理、あなたの情報、名前を編集する、でユーザ名を変更できます。(Tarou Yamada → 山田太郎に変更)
このステップは、後は手順通りです。
新規ローカルアカウントの作成
「管理者権限を持つユーザーで、Windowsへログインします。」は、現在のMicrosoftアカウント(先にローカルアカウントに変更したアカウント)で構いません。事前に管理者権限をもつ別のアカウントを用意する必要はないです。
「家族とその他のユーザー」の項目は、2025年5月の状態では二つに分かれていて「他のユーザー」の項目に進んでください。
新たにサインインするなら、画面の左下のところでサインインするアカウントを選択できます。
新しく作成したローカルアカウントに管理者権限を付与
前のステップからサインアウトせずにそのまま続けても構いません。
ローカルアカウントをMicrosoftアカウントに切り替え
PC再起動は必須です。
このステップ終了後、一度、サインアウト、サインインしてから、ホームディレクトリ名、メールアドレス紐づけ後のMicrosoftアカウントのユーザ名が期待通りになっていることを確認しましょう。
Microsoftのサーバー側のMicrosoftアカウントの情報反映には少し時間(数分?)がかかるようです。ここはのんびりやってみてください。
ユーザーアカウントの削除
すぐに削除するのでなく、新しいアカウントを少し使ってみてから削除する、で問題ないです。
上の5つのステップの実行後、メールの設定、OneDriveの接続、WSLの導入と作業しました。うまくいってよかった…

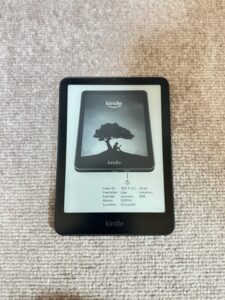




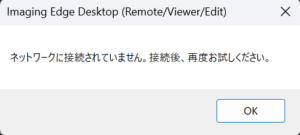
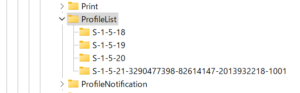
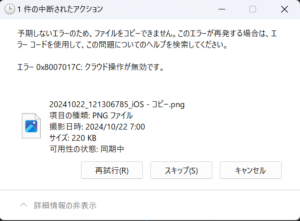
コメント